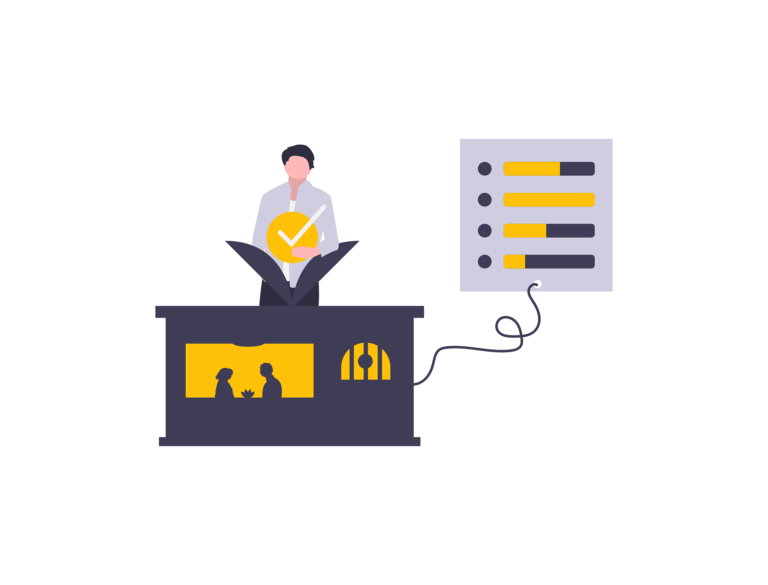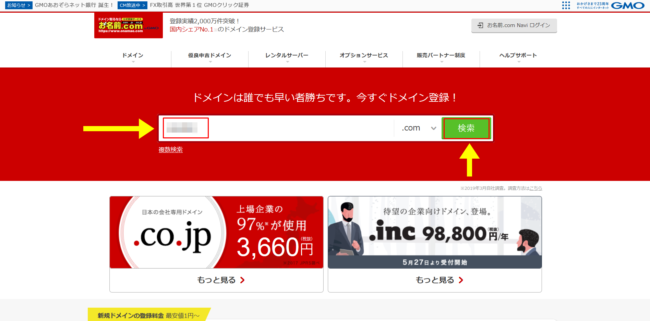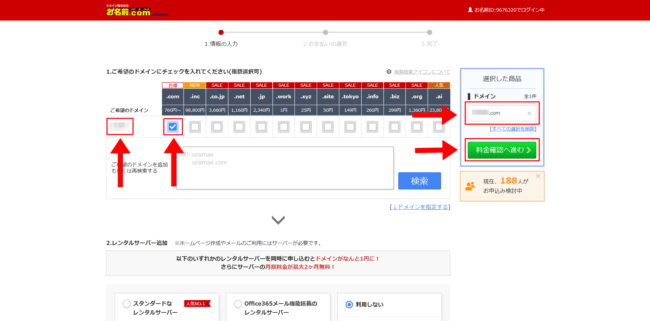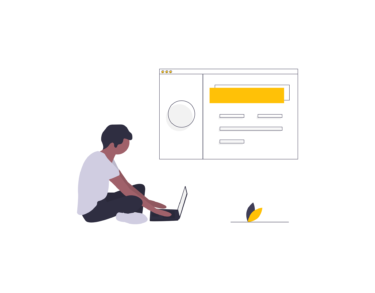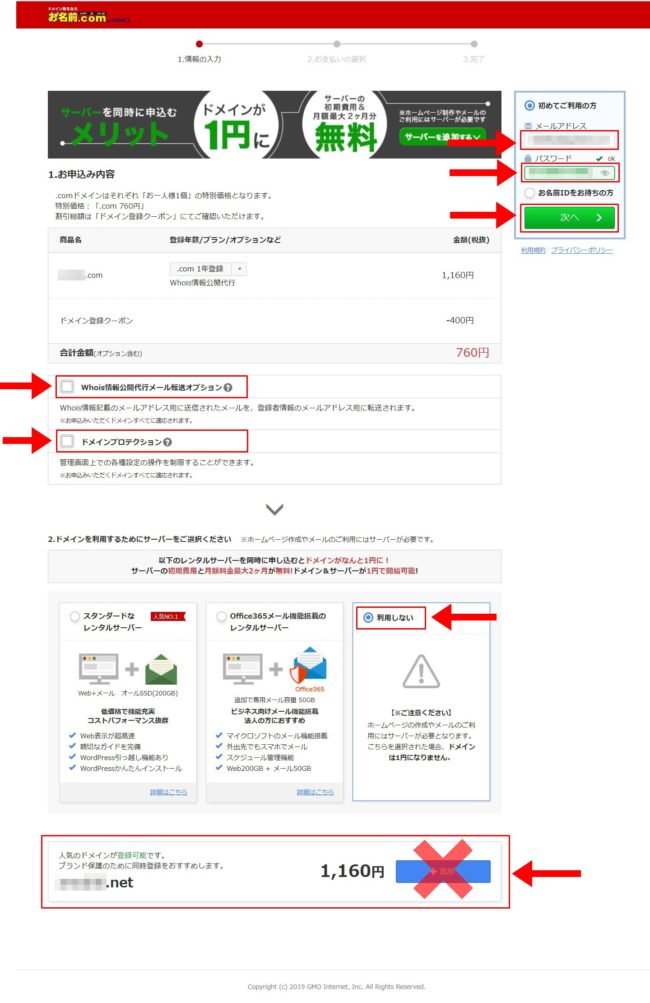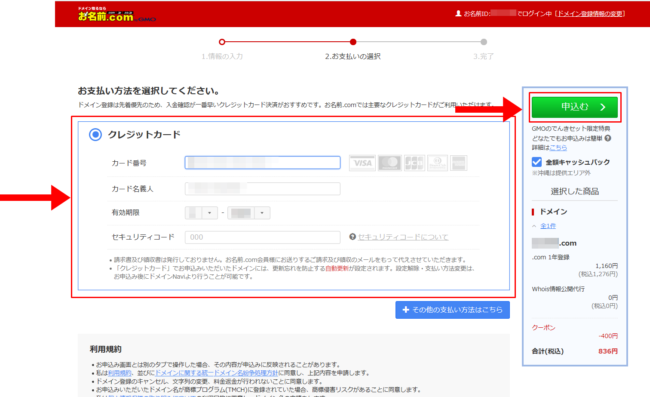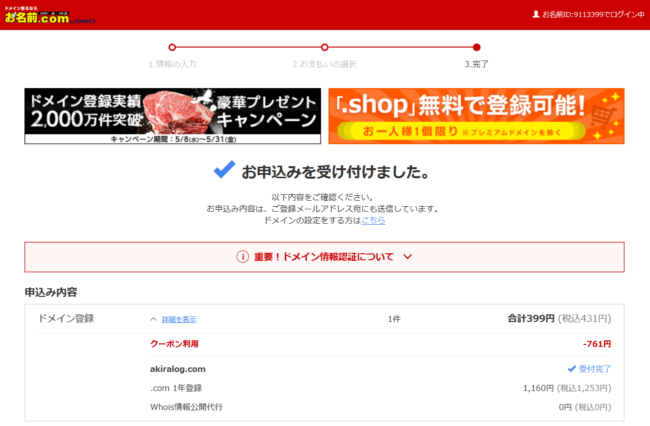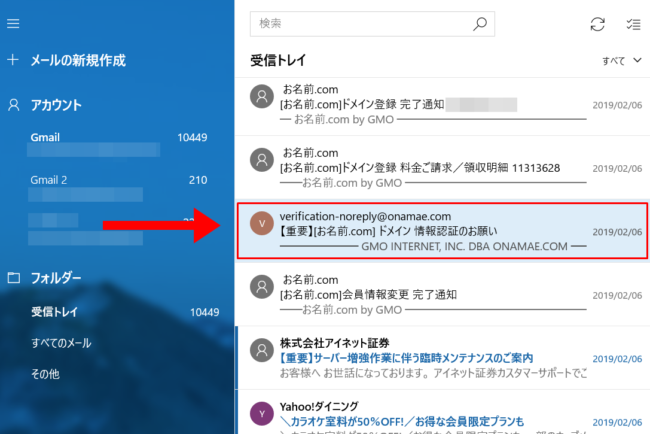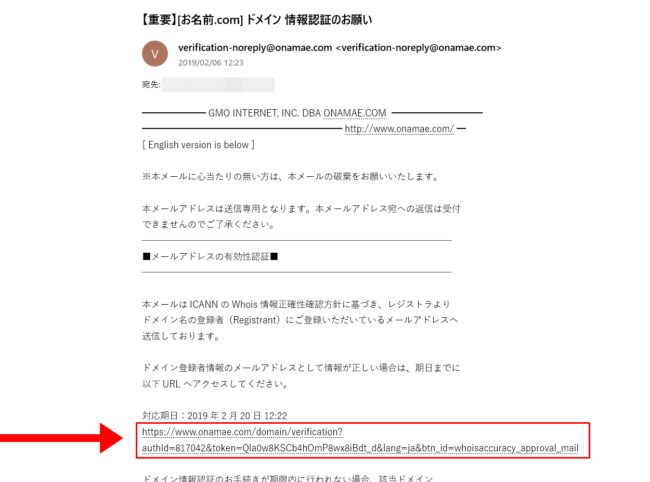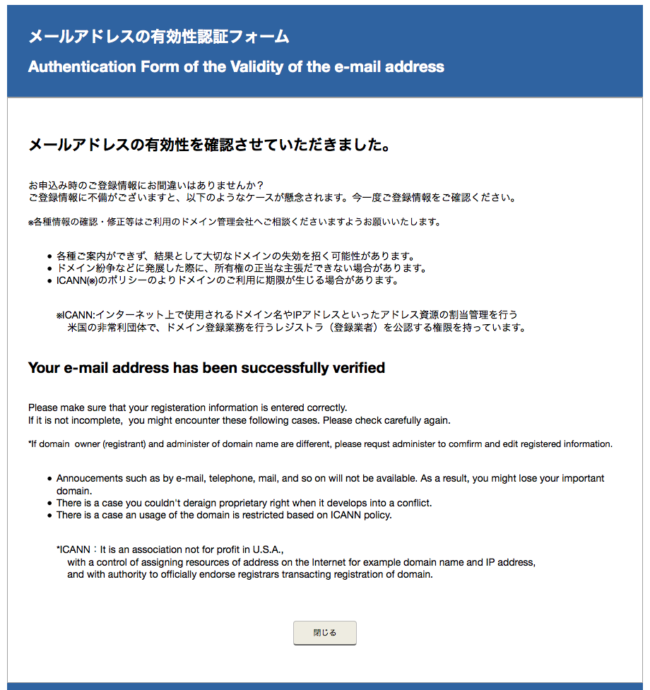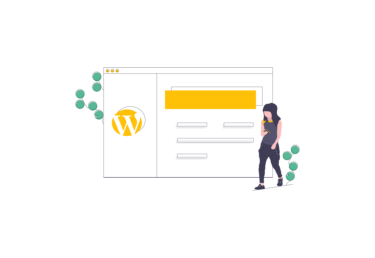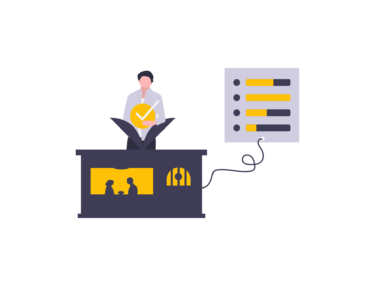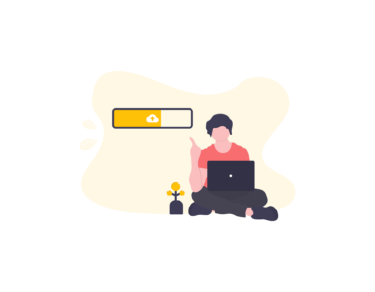ブログを始めるにあたってお名前ドットコムで登録・設定する手順を知りたい…
今回の記事では、こういった悩みお答えします。
本記事ではお名前ドットコムで独自ドメインの登録・設定する手順を完全図解で丁寧に解説していきます。
ワードプレス(WordPress)でブログを始める際、お名前ドットコムで独自ドメインの登録・設定が必須となります。
しかしネットで【ワードプレス ブログ 始め方】や【お名前ドットコム 登録】でググってみても、出てくるサイトの画像は少し古くて実際の登録画面とは違っています。
そこで今回は2021年3月現在の最新情報を用いて、お名前ドットコムでドメインの登録・設定する手順を9枚の画像を使って解説します。
まずは下準備です。下記リンクをクリックします。
まずは大前提として、この記事を見ながらお名前ドットコムでドメインの登録・設定をすること。
そうでないと少し手こずるかもしれませんので、必ず別ウィンドウでお名前ドットコムの公式ホームページを開けておきます。
下記リンクをクリックすれば自動的に別ウィンドウで開きます。
![]()
1.お名前ドットコム(お名前.com)の公式ホームページにアクセスする
上図の黄色矢印の検索窓部分に、あなたが使いたいドメイン名を入力します。
たとえば当ブログで言いますとドメインは
ですので
のみ入力することになります。
「.com」、「.jp」、「.net」などはあとから選びます。
- 良ければ、【検索】の緑色ボタンをクリック
次に下記の画面へ移動します。
画面左の【ご希望のドメイン】を確認して間違いがなければ
の上記いずれかを選びます。
ただし、下記の記事でも解説したように、特に強いこだわりがなければ「.com」にしておくことをおすすめします。
公務員なんですが副業でブログを始めてみたいと思っています。 「公務員のための副業ブログの始め方!」みたいなサイトを探しています。 今回はこういった疑問にお答えし[…]
- 間違いがなければ【料金確認へ進む】の緑色ボタンをクリック
次に下記の画面へ移動します。
画面中央【1.お申込み内容】
登録年数は自動で1年登録ですのでそのままでOKです。
その下【Whois情報公開代行メール転送オプション】と【ドメインプロテクション】はチェックしません。
ネット上では【Whois情報公開代行メール転送オプション】にチェックするよう書かれていますが、ぶっちゃけ不要なオプションです。
Whois情報公開代行メール転送オプション = 300円
ドメインプロテクション = 980円
上記合計1,100円が余計にかかりますのでチェックは外しましょう。
画面中央【2.ドメインを利用するためにサーバーをご選択ください】
レンタルサーバーはすでにエックスサーバー(XSERVER)で登録が完了しているため【利用しない】にチェックします。
画面最下段【〇〇〇.net 1,160円】
思わず【追加】の青色ボタンをクリックしそうになりますが、これはあくまでオプションですので無視します。
画面右側【メールアドレス】【パスワード】
メールアドレスとパスワードはなんでもいいですが
これが超無難です。
今後あなたのブログ運営には様々なサービスを紐付けていく必要があります。
上記のようなサービスでして、メールアドレスとパスワードが求められます。
セキュリティーとプライバシーの観点から個別のパスワードがベストかもしれませんが管理しきれません。
ぶっちゃけ、パソコンにセキュリティを入れておけば問題ありません。
なのでここでは、今後使用するメールアドレスとパスワードを入力しましょう。
- 良ければ、【次へ】の緑色ボタンをクリック
次に下記の画面へ移動します。
個人情報を入力します。
ここでの注意ですが、副業禁止の公務員や会社員が「同族経営方式」をとる場合は以下のようにしましょう。
ブログの運営者が奥様なら、奥様の個人情報となります。
ボクも実際に【ブログの運営者は妻、ライターはボク】という「同族経営方式」でこのブログの記事を書いています。
- 良ければ、【次へ進む】の緑色ボタンをクリック
次に下記の画面へ移動します。
クレジットカード情報の入力です。
ここでの注意点も上記と同様
あくまでもあなたは
という形を取ってください。
- 良ければ、【申し込む】の緑色ボタンをクリック
下記が面が表示されたら申し込み完了です。
あと少し続きます。
申し込みが完了したら下記画像のように、先ほど入力したしたメールアドレスにメールが4通ほど届きますので…
を開けます。
すると下記の画面が表示されますので、赤枠で囲ったリンクをクリック。
下記画像が表示されましたらメールアドレスの認証が完了し、ドメインの取得が完了となります。
まとめ:次は【お名前ドットコム(お名前.com)とエックスサーバー(XSERVER)】の紐付けを設定
お疲れ様でした。
以上で![]() お名前ドットコム(お名前.com)でのドメインの登録が無事完了しました。
お名前ドットコム(お名前.com)でのドメインの登録が無事完了しました。
次はお名前ドットコム(お名前.com)とエックスサーバー(XSERVER)の紐付けとなります。
下記の記事↓をクリックして【お名前ドットコム(お名前.com)とエックスサーバー(XSERVER)の紐付け】を設定しましょう。
お名前ドットコム(お名前.com)とエックスサーバー(XSERVER)を設定する手順を知りたい... 今回の記事では、こういった悩みお答えします。 […]