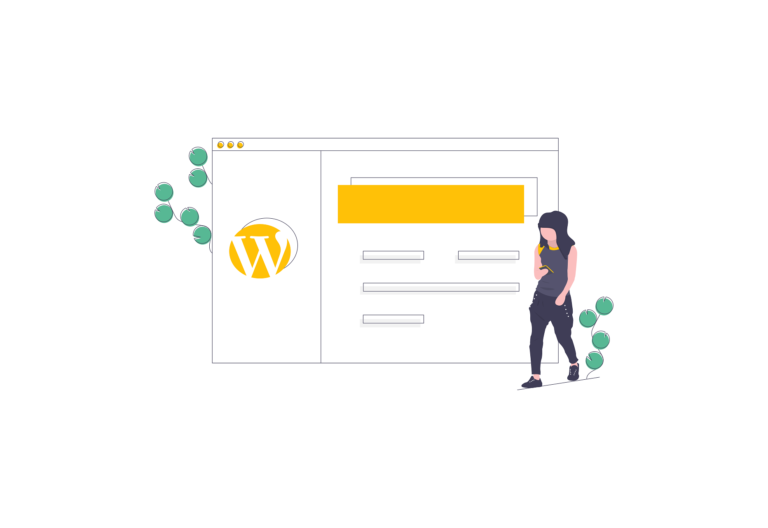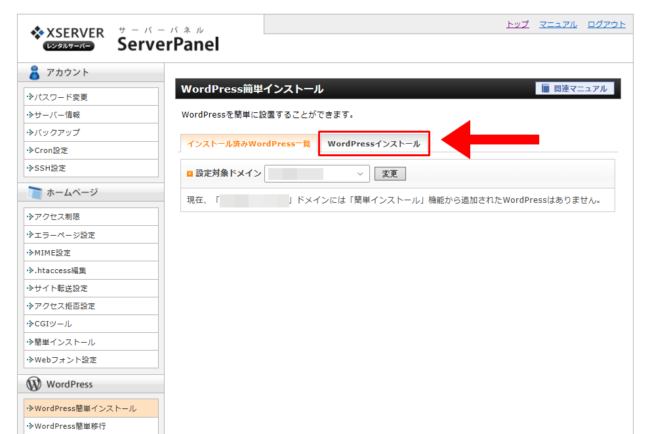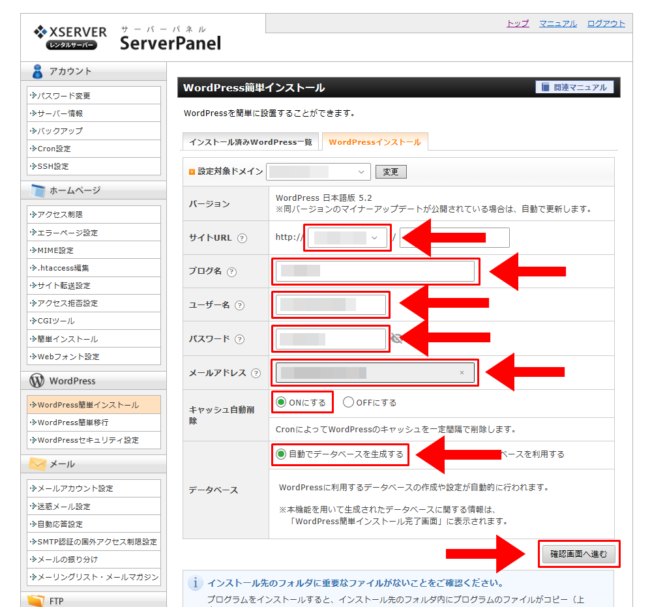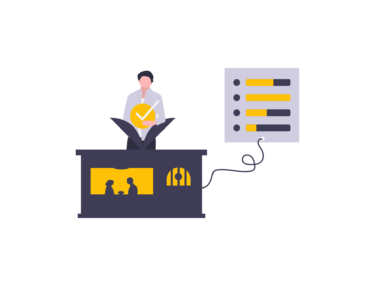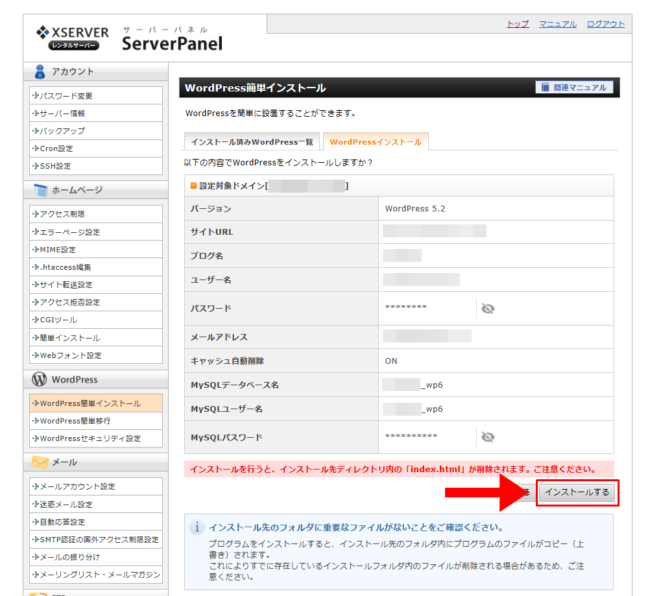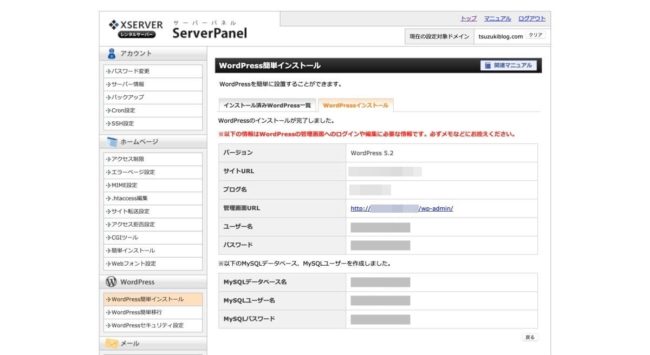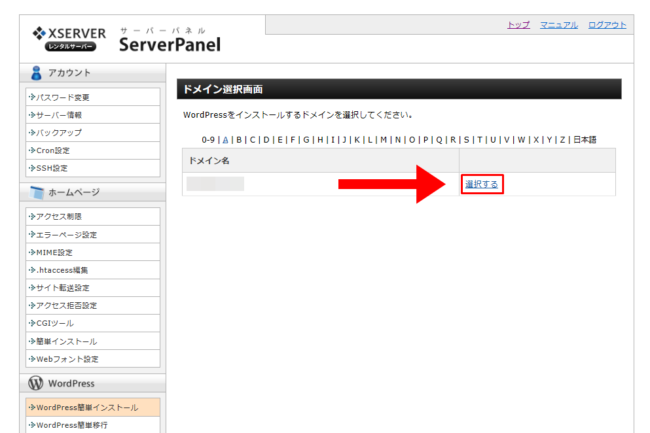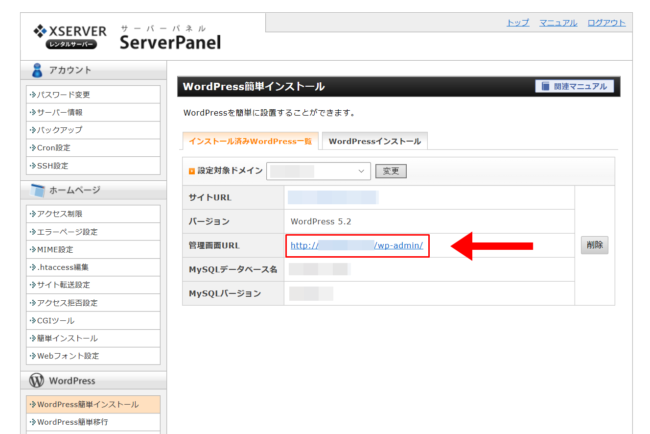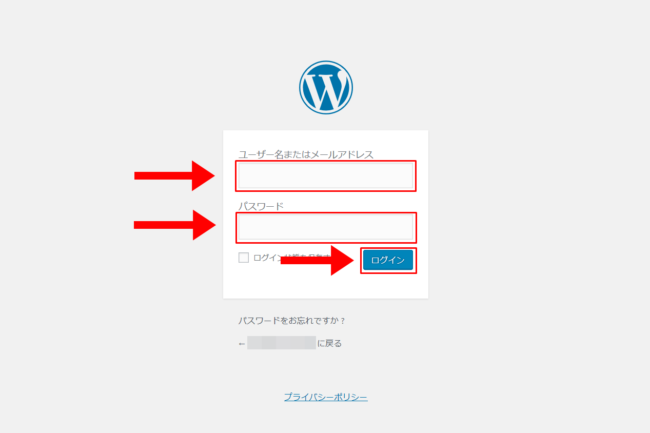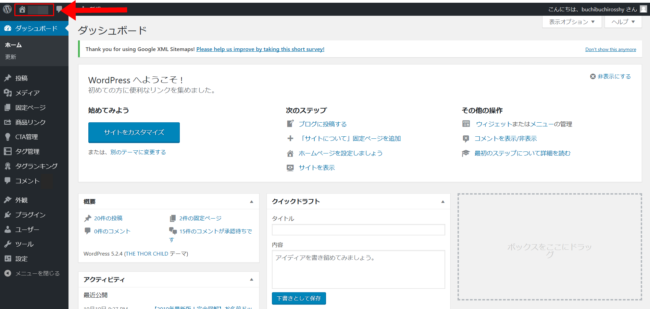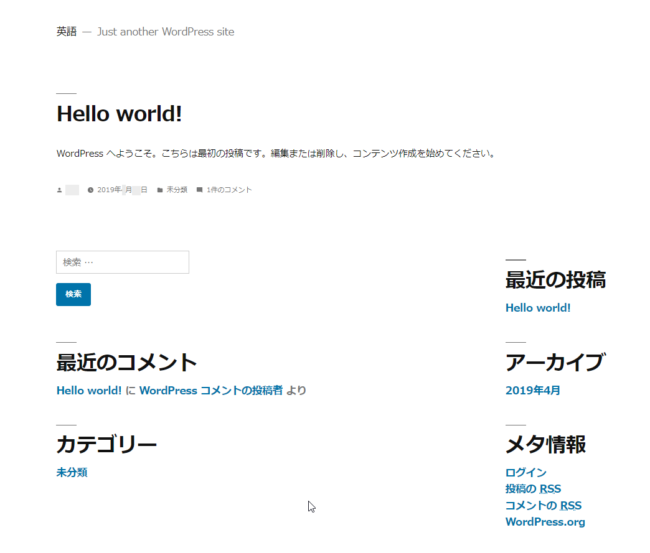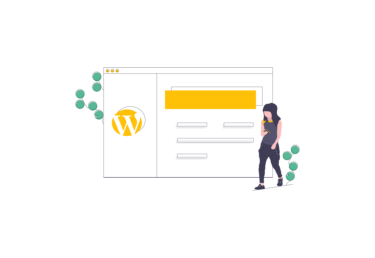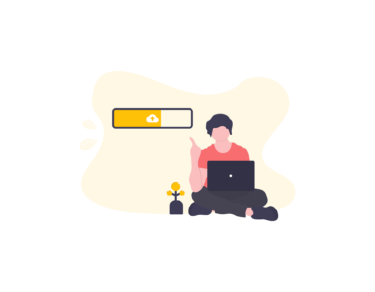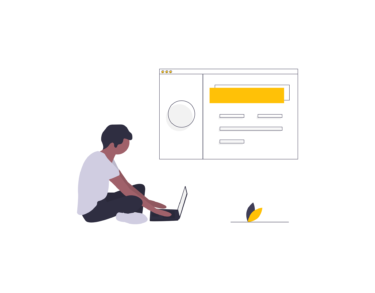ワードプレス(WordPress)をインストールする方法を知りたい…
今回の記事では、こういった悩みお答えします。
本記事ではワードプレス(WordPress)をインストールする方法を完全図解で丁寧に解説していきます。
この記事のとおりに作業すれば初心者でも絶対に大丈夫。
今回は2021年3月現在の最新情報を用いて、ワードプレス(WordPress)をインストールする方法を11枚の画像を使って解説します。
1.エックスサーバー(XSERVER)のサーバーパネルにログイン
ボクは最初勘違いしてまして、ネットで【ワードプレス(WordPress) インストール】とググって、ワードプレス(WordPress)の公式ホームページからなんとかインストールしようとしていました。
実はインストールする場所は
にあります。
なので、エックスサーバー(XSERVER)のサーバーパネルにログインしてトップページを開けます。
- 画面左下【WordPress簡単インストール】をクリック
次の画面に移動します。
- 画面右上の【WordPressインストール】をクリック
次の画面に移動します。
ここからは以下で順番に解説しますね。
サイトURL
あなたがこれから公開するブログのURLを入力します。
まだ決まっていなければそのまま空欄でOKです。
後から入力可能です。
ブログ名
あなたがこれから公開するブログ名を記入します。
まだ決まっていなければ適当な名前でOKです。
後から変更可能です。
ユーザー名
今後ワードプレス(WordPress)の入力画面(ダッシュボードといいます)にログインする際に使用する名前です。
これは変更できませんので、よく考えて入力しましょう。
おすすめは、お名前ドットコム(お名前.com)で取得した独自ドメインと同じ名前にすることです。
こうすると、もし忘れた場合でもなんとか思い出せます。
基本的にはスクショかメモに残して、バックアップをとっておきましょう。
パスワード
ログイン時のパスワードです。
これも以下の記事で説明したとおり
こうしておくのが無難です。
後々「あ、こういうことだったのか…」と分かります。
ブログを始めるにあたってお名前ドットコムで登録・設定する手順を知りたい... 今回の記事では、こういった悩みお答えします。 本記事ではお名前ドッ[…]
パスワードも忘れると厄介ですので、基本的にはスクショかメモに残して、バックアップをとっておきましょう。
メールアドレス
メールアドレスも上記のパスワードと同様
バックアップも忘れずに。
キャッシュ自動削除
デフォルトでは【ONにする】になっていますので、そのままでOKです。
もしなっていなければ【ONにする】を選択してください。
データベース
これも上記同様、デフォルトでは【自動でデータベースを生成する】になっていますので、そのままでOKです。
もしなっていなければ【自動でデータベースを生成する】を選択してください。
- 入力できれば、画面右下【確認画面へ進む】をクリック
次の画面に移動します。
- 入力内容を確認したら、画面右下【インストールする】をクリック
下記画面が表示されましたら、ワードプレス(WordPress)のインストール完了です。
お疲れ様でした。
そして、おめでとうございます!
これでようやくブログを立ち上げることができました。
ちなみに上記画面は今後必要な情報ですので、必ずバックアップは取っておいてください。
喜びを味わいつつ一息ついたら、実際にワードプレス(WordPress)の入力画面(ダッシュボード)にログインしてみましょう。
いよいよワードプレス(WordPress)にログイン!
ここからは、いよいよワードプレス(WordPress)にログインして、ブログの下準備をしていきます。
エックスサーバー(XSERVER)のサーバーパネルにログイン
再びエックスサーバー(XSERVER)のサーバーパネルにログインします。
- 画面左下【WordPress簡単インストール】をクリック
次の画面に移動します。
【ドメイン選択画面】が表示されますので
- 画面右上【選択する】をクリック
次の画面に移動します。
【WordPress簡単インストール】の画面が表示されますので
- 画面中央【管理画面URL】のリンクをクリック
次の画面に移動します。
画面中央にネットでよく見る【ワードプレス(WordPress)】のマークが見えてきました!
先ほどのワードプレス(WordPress)のインストール完了画面でバックアップを取っていた【ユーザー名またはメールアドレス】と【パスワード】を入力します。
- 入力できたら、画面下【ログイン】をクリック
次の画面に移動します。
上記がワードプレス(WordPress)の管理画面でして【ダッシュボード】といいます。
今後記事を投稿する際は、まずここにアクセスします。
- 画面左上【家のマーク】をクリック
次のページへ移動します。
上記の方に【Hello Word!】と記載されていると思います。
これが投稿画面のデフォルト状態でして、ここからいよいよ記事の投稿となります。
まとめ:次は【ワードプレス(WordPress)の設定方法】となります。
お疲れ様でした。
以上でワードプレス(WordPress)のインストール事完了しました。
次は【ワードプレス(WordPress)の初期設定】となります。
下記の記事↓をクリックして【ワードプレス(WordPress)の初期設定】をしましょう。