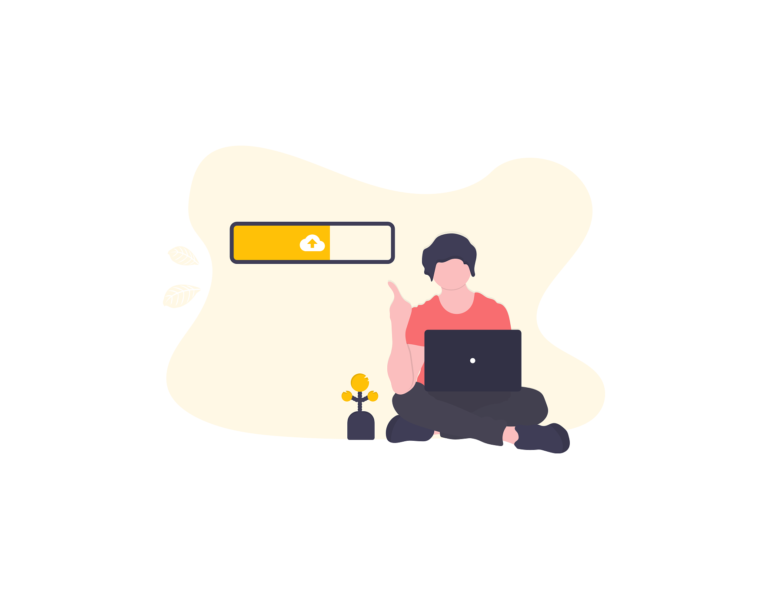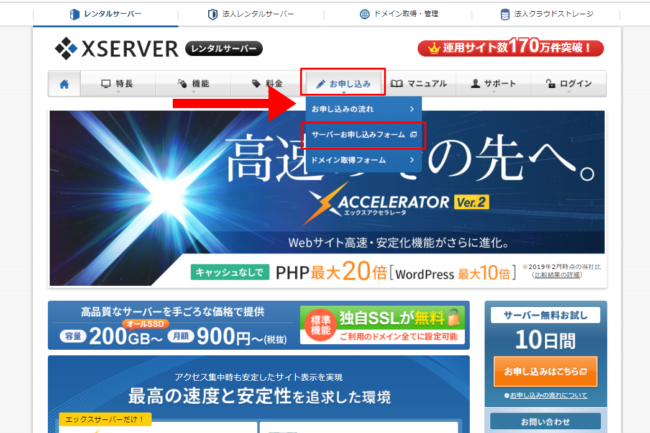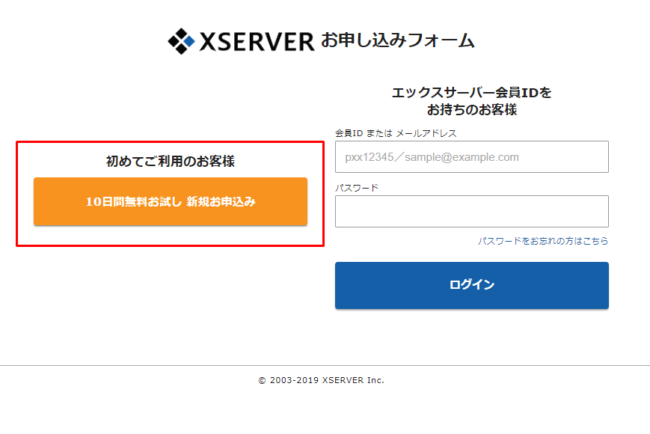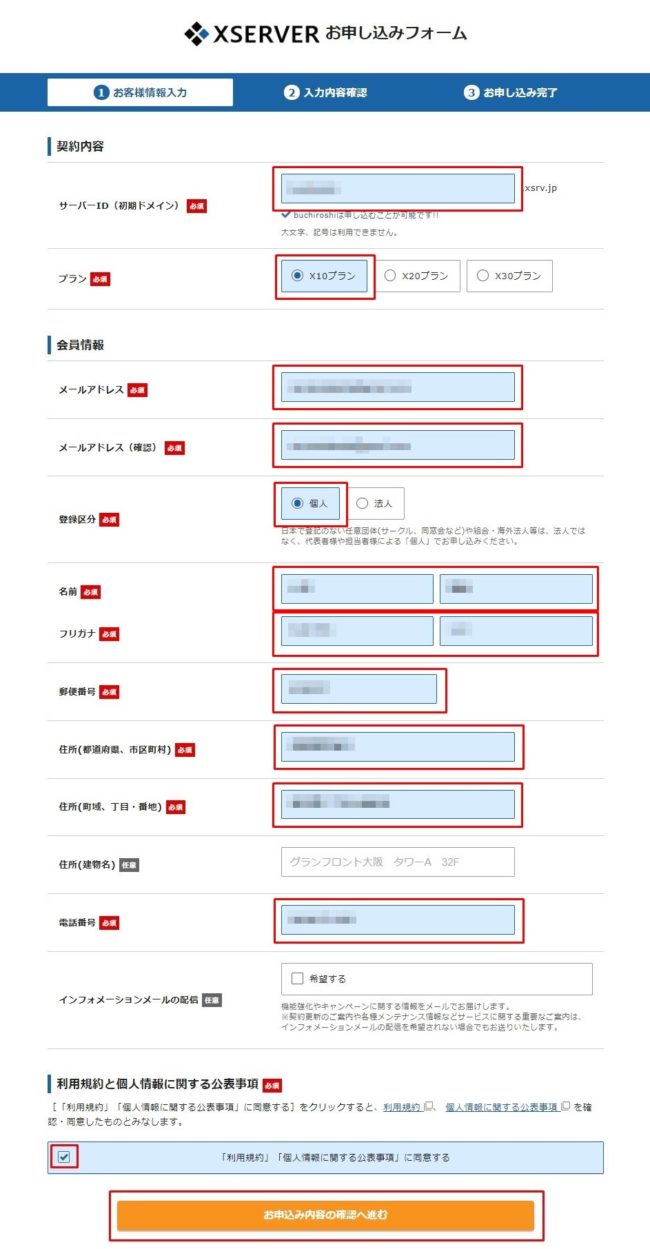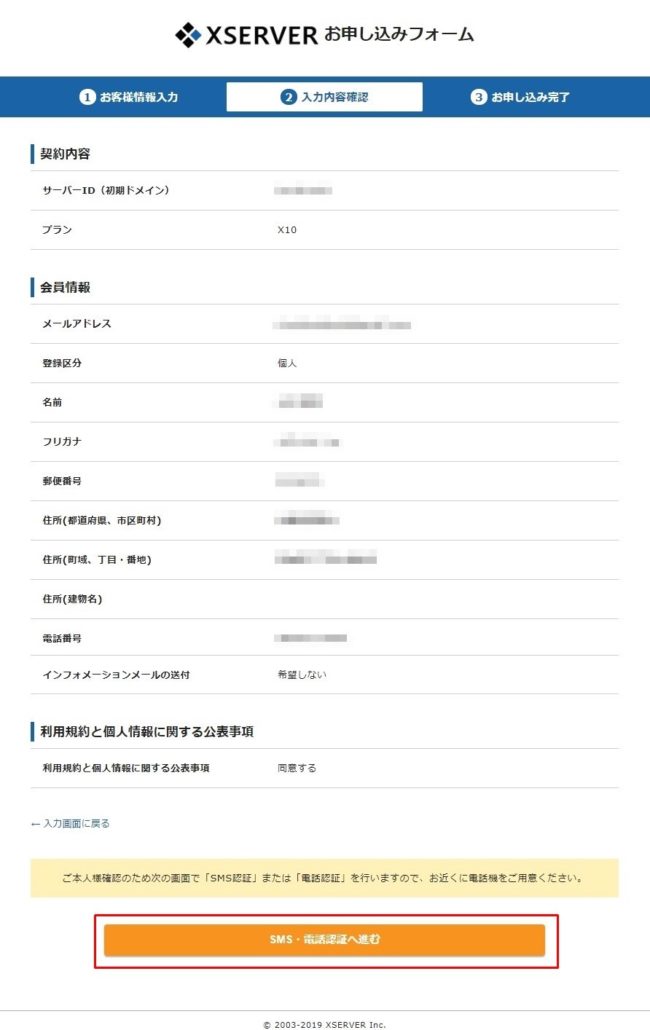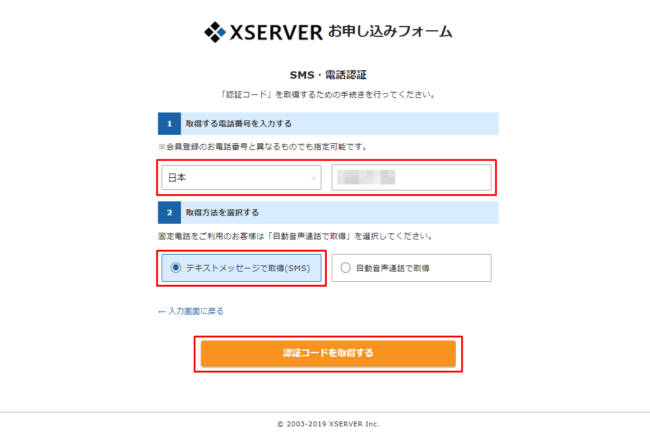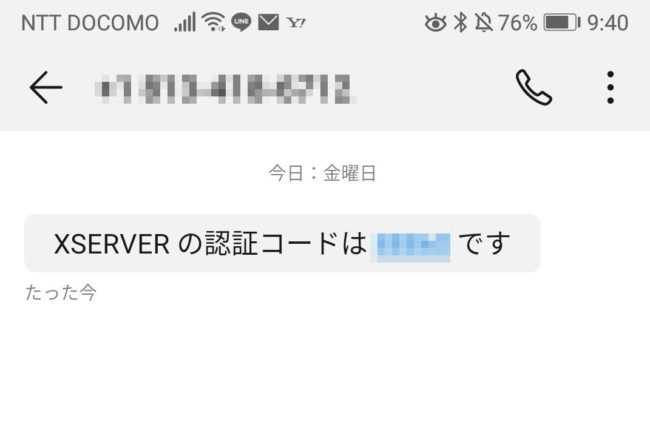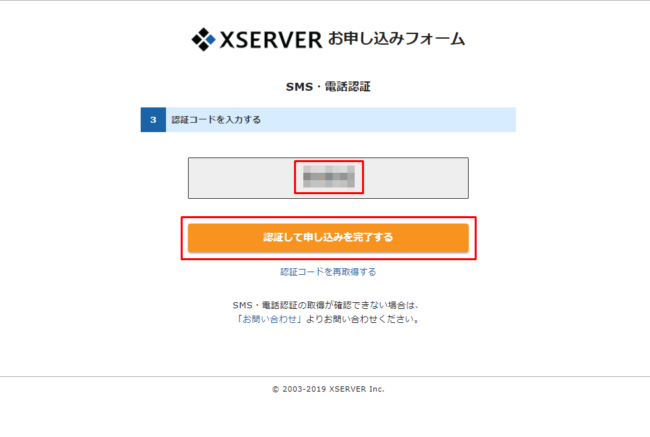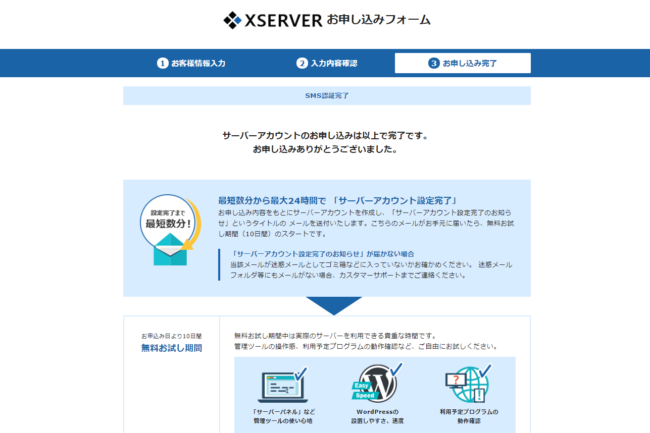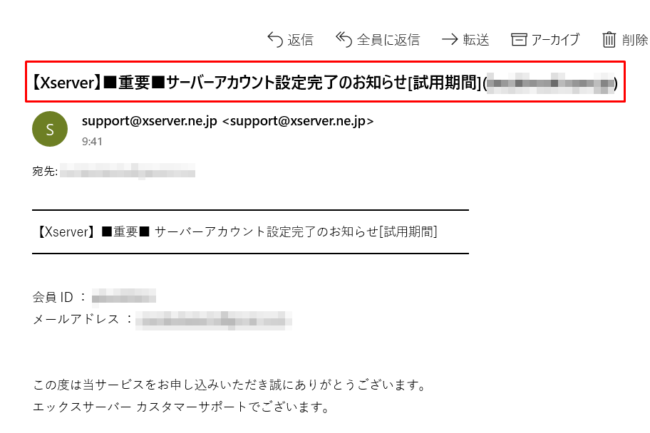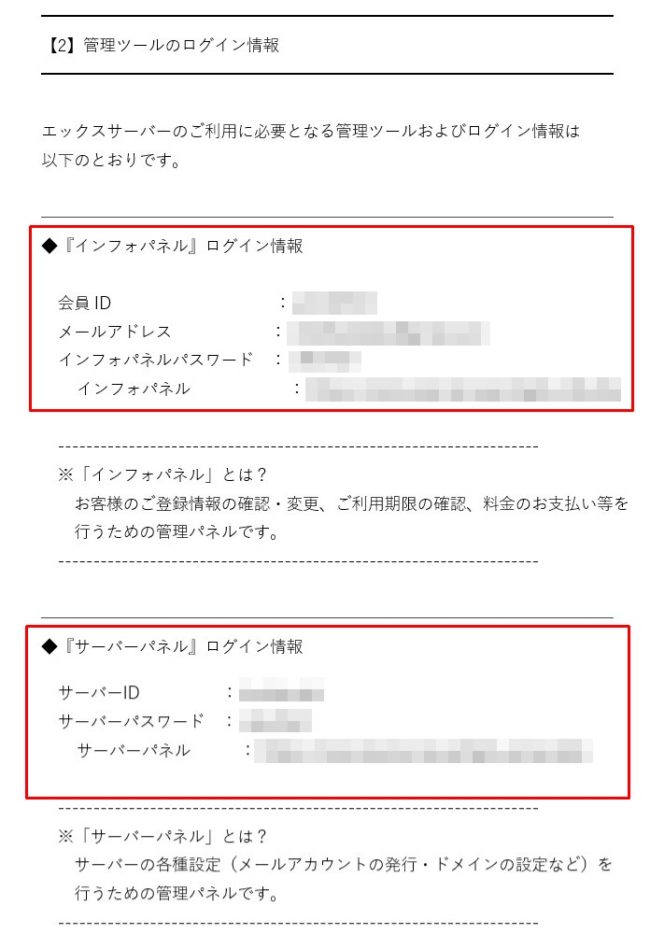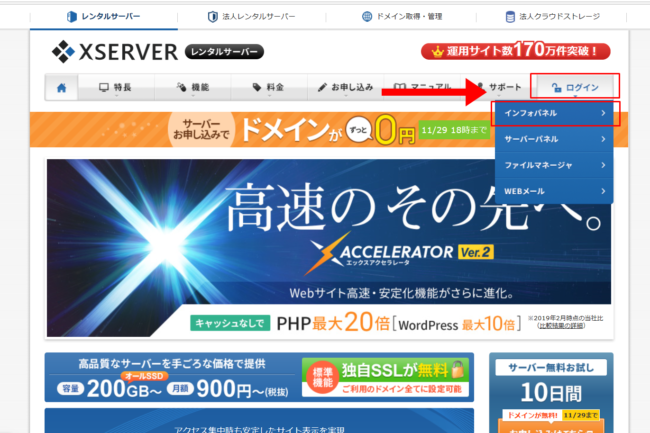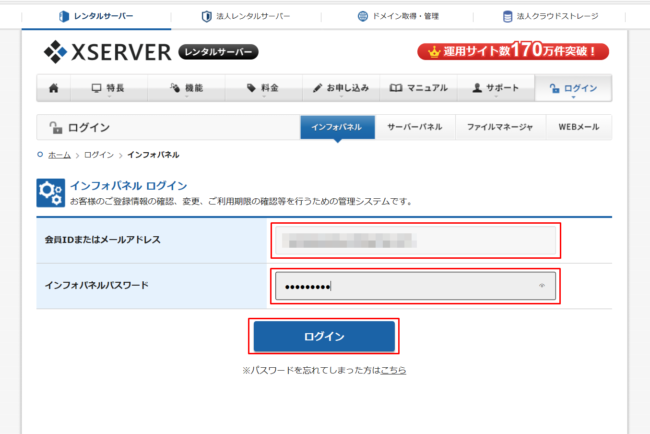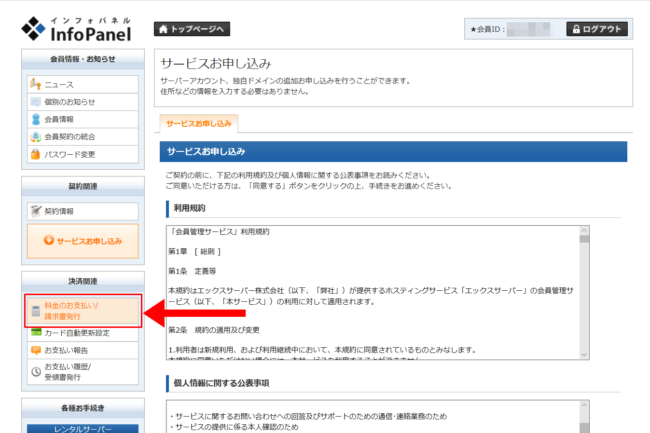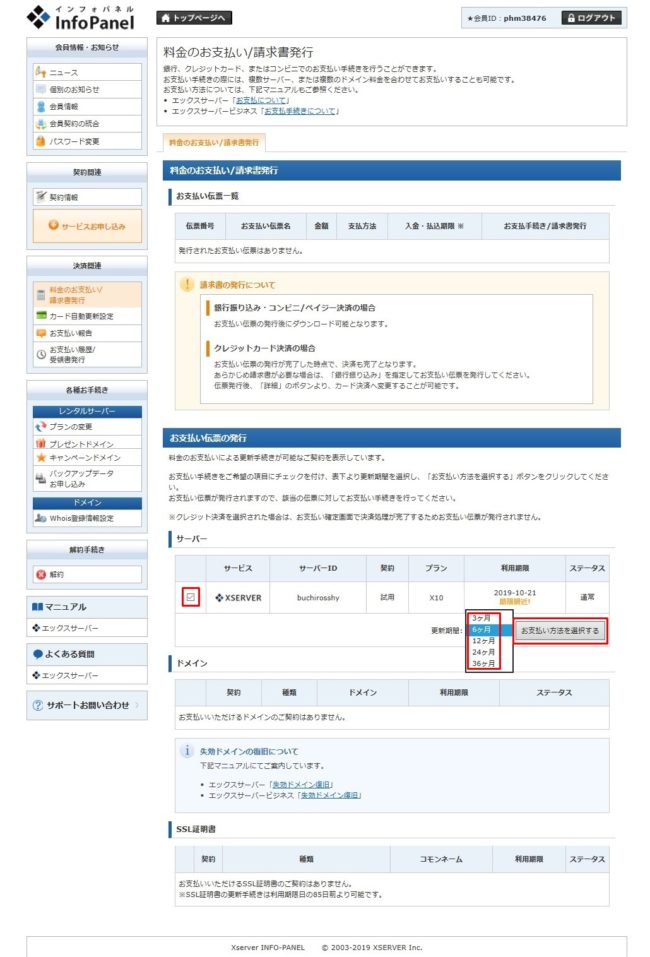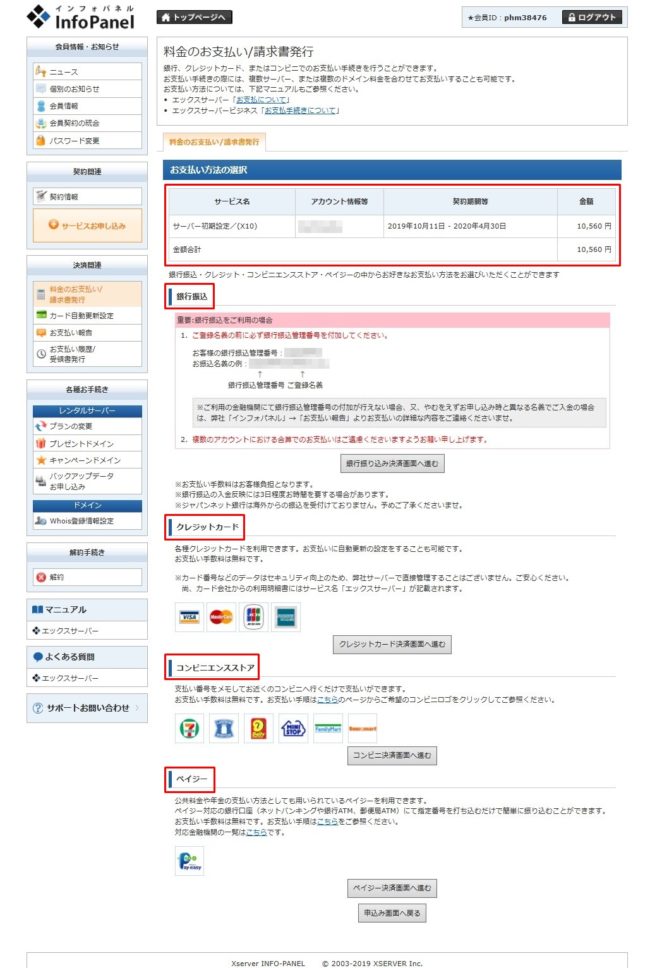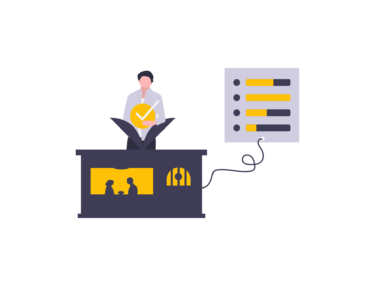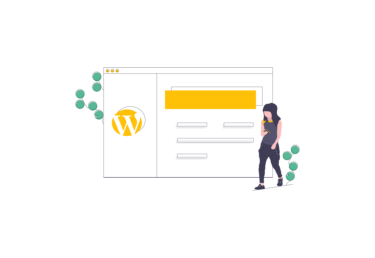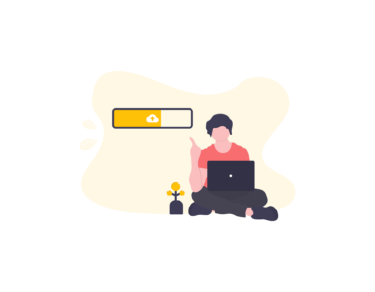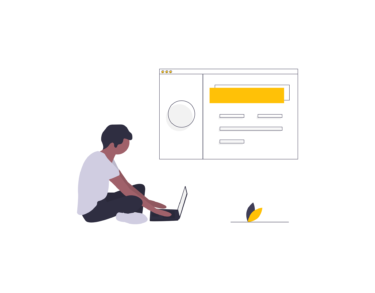ブログを始めるにあたってエックスサーバー(XSERVER)で登録する手順を知りたい…
今回の記事では、こういった悩みお答えします。
本記事ではエックスサーバー(XSERVER)で登録する手順を完全図解で丁寧に解説していきます。
ワードプレス(WordPress)でブログを始める際、エックスサーバー(XSERVER)への登録は必須となります。
しかしネットで【ワードプレス ブログ 始め方】や【エックスサーバー 登録】でググってみても、出てくるサイトの画像は少し古くて実際の登録画面とは違っています。
そこで今回は2021年3月現在、最新の情報でエックスサーバー(XSERVER)に登録する手順を14枚の画像を使って解説します。
まずは下準備です。下記リンクをクリックします。
まずは大前提として、この記事を見ながらエックスサーバーの登録をすること。
そうでないと少し手こずるかもしれませんので、必ず別ウィンドウでエックスサーバー(XSERVER)の公式ホームページを開けておきます。
下記リンクをクリックすれば自動的に別ウィンドウで開きます。
エックスサーバーの登録手順1:公式ホームページにアクセスできたら…
- トップページ上部メニューバーの【お申込み】をクリック
- プルダウンから【サーバーお申込みフォーム】をクリック
上記操作で下記の【サーバーお申込みフォーム】の画面へ移動します。
- 【初めてご利用のお客様】の【10日間無料お試し 新規お申込み】のオレンジ色ボタンをクリック
これで次項の【お申込みフォーム】の画面へ移動します。
エックスサーバーの登録手順2:お申し込みフォームの入力
【お申し込みフォーム】への入力です。
サーバーID(初期ドメイン)の入力
エックスサーバー(XSERVER)に登録完了後、お名前ドットコムで独自ドメイン(あなたがこれから解説するブログのURL)を別途取得します。
ここで登録する【サーバーID(初期ドメイン)】ドメインは、お名前ドットコムで取得する独自ドメインとは全く別モノです。
なのでとくに何も考えず分かりやすい文字列で大丈夫ですよ。
プランの選択
個人でブログを始める場合は迷わず「X10プラン」で大丈夫です。
企業や法人レベルで開設するサイトの規模が大きいなら「X20」や「X30」がおすすめとなります。
ただし後からプランの変更ができるので、これからブログを始める初心者の方は「X10」を選択しましょう。
メールアドレスの入力
メールアドレスは自分が取得しているアドレスであれば何でもOKです。
ただし、副業禁止の公務員や会社員が「同族経営方式」をとる場合は以下のようにしましょう。
ブログの運営者が奥様なら、奥様のメールアドレスとなります。
ボクも実際に【ブログの運営者は妻、ライターはボク】という「同族経営方式」でこのブログの記事を書いています。
名前、住所、電話番号の入力
上記の「メールアドレスの入力」の入力と同様です。
上記入力が完了したら最下段の
- 【「利用規約」「個人情報に関する公表事項」に同意する】にレ点チェックを入れる
- 最下段【お申込み内容の確認へ進む】のオレンジ色ボタンをクリック
これで、【お申し込みフォーム 入力内容確認】の画面へ移動します。
入力内容を確認して間違いがなかの最終確認です。
OKでしたら最下段の
- 【SMS・電話認証へ進む】のオレンジ色ボタンをクリック
これで次項の【お申し込みフォーム SMS・電話認証】の画面へ移動します。
エックスサーバーの登録手順3:SMS 電話認証
これが最後のステップとなります。
「認証コード」を取得するための入力です。
取得する電話番号を入力する
認証する電話番号を入力しますが、【お申し込みフォーム】登録の電話番号でなくてもOKです。
取得方法を選択する
【テキストメッセージで取得(SMS)】を選択します。
上記入力が完了したら最下段の
- 【認証コードを取得する】のオレンジ色ボタンをクリック
これで【認証コードを入力する】画面に移動し、同時にスマホにSMSで認証コードが送信されてきますので覚えておきます。
認証コードを入力する
先ほどスマホに届いた認証コードを入力します。
上記入力が完了したら最下段の
- 【認証して申し込みを完了する】のオレンジ色ボタンをクリック
これで、【お申し込みフォーム お申し込み完了】画面に移動できれば、エックスサーバーの申し込みが完了となります。
エックスサーバーの登録手順3:ログイン情報の確認
エックスサーバーの申し込み、お疲れ様でした。
申込みが完了すれば、次にメールを確認します。
下記の、【Xserver】■重要■サーバーアカウント設定完了のお知らせ[使用期間] というメールがサポートから届いていますので確認します。
上記画像の赤で囲ったところは。スクリーンショットでかならずご自分の端末内に保存してください。
「インフォパネル」ログイン情報
- サーバーID:〇〇〇〇〇〇
- サーバーパスワード:××××××
「サーバーフォパネル」ログイン情報
- サーバーID:□□□□□□
- サーバーパスワード:△△△△△△△
簡単に言いますと、エックスサーバーには「インフォパネル」と「サーバーパネル」という2つの管理があります。
- 「インフォパネル」 … エックスサーバーへの登録、解約、プラン変更、支払い方法変更などにログインが必要
- 「サーバーパネル」 … ワードプレスと独自ドメインの紐付けにログインが必要
それぞれの画面にログインする際には、「サーバーID」「サーバーパスワード」の入力を求めらるので大切に保存してください。
画像の保存が終われば次は「インフォパネル」にログインして料金の支払いを完了させます。
エックスサーバーの登録手順4:料金の支払い
エックスサーバーへの登録が完了すると安心してしまい、ついつい料金の支払い設定を忘れてしまいます。
今の状態では「無料お試し期間」に登録しただけなので、「正式な料金の支払い設定」をしましょう。
まずはエックスサーバー公式ホームページのトップ画面に戻り、「インフォパネル」にログインします。
トップページ右上の【ログイン】 ➤ 【インフォパネル】をクリック。
下記の【インフォパネルログイン】の画面に移動します。
ここで前項【エックスサーバーの登録手順3:ログイン情報の確認】であなたの端末に保存した情報を入力します。
- 会員IDまたはメールアドレス … サーバーID
- インフォパネルパスワード … サーバーパスワード
あくまでも「インフォパネル」へのログインです。
「サーバーパネル」のログイン情報と間違えないようにしましょう。
- 上記情報が入力できれば、最下段の【ログイン】をクリック
【サービスお申し込み】の画面へ移動します。
【サービスお申し込み】の画面左の【料金のお支払い/請求書発行】をクリック。
【料金のお支払い/請求書発行】画面へ移動します。
【お支払い伝票の発行】の「サーバー」の表左の□にレ点をチェック。
更新期間のプルダウンから期間を選択します。
おすすめは「6カ月」です。
ブログの更新に行き詰まるのは3カ月目から6カ月目。
ここで「6カ月」を選んでおくと、最低半年はモチベーションを保てます。
- 更新期間の選択ができたら【お支払い方法を選択する】をクリック
画面が切り替わり、支払い方法を選択します。
画面中段の表で「契約期間等」が6カ月になっていることと、「金額」を確認。
最後にお好きな支払方法を選んで決済画面へ進めば、めでたくエックスサーバー登録の全手順が完了となります。
まとめ:次は【お名前ドットコム】で独自ドメインの登録となります
お疲れ様でした。
以上でエックスサーバー(XSERVER)で登録する全手順をクリアできました。
![]()
次はお名前ドットコム(お名前.com)で独自ドメインの取得となります。
下記の記事↓をクリックして独自ドメインの登録をしましょう。
ブログを始めるにあたってお名前ドットコムで登録・設定する手順を知りたい... 今回の記事では、こういった悩みお答えします。 本記事ではお名前ドッ[…]