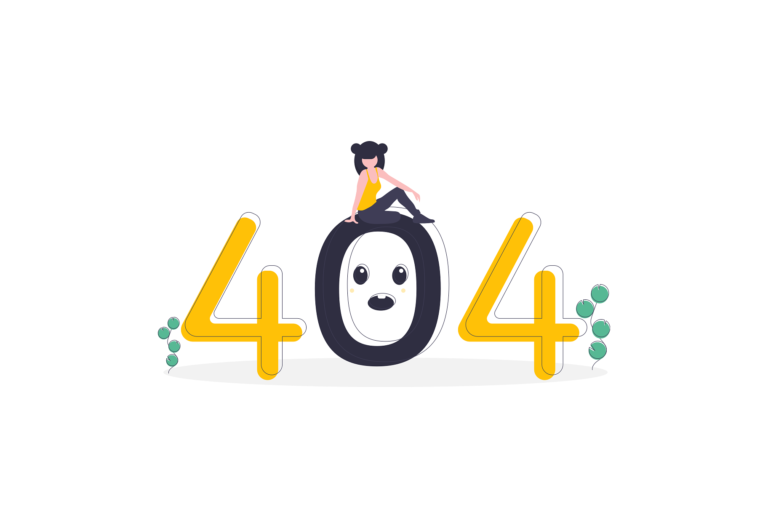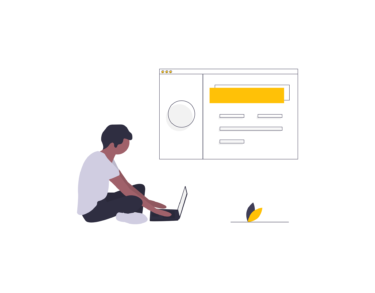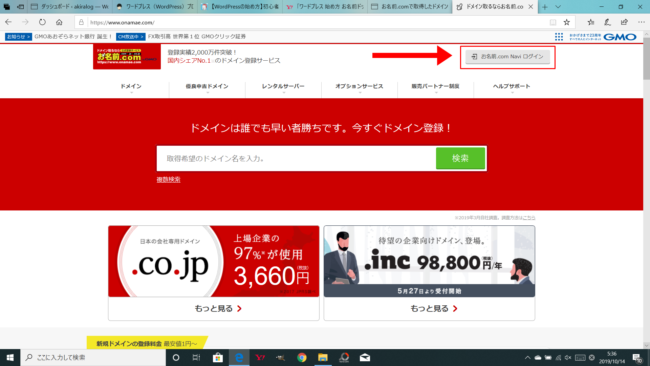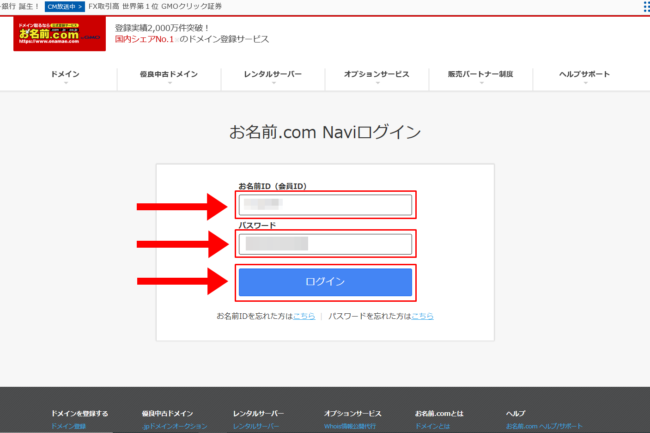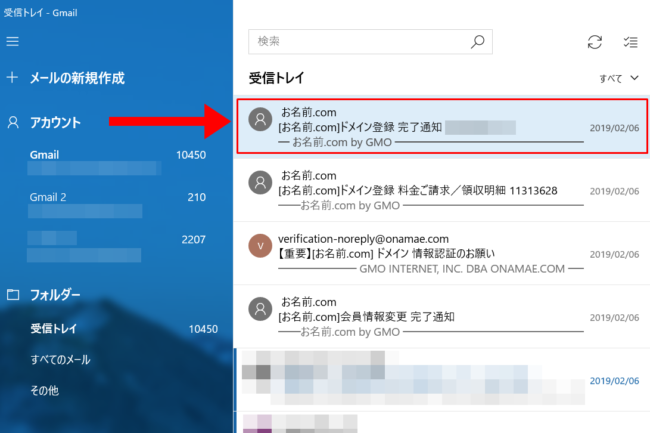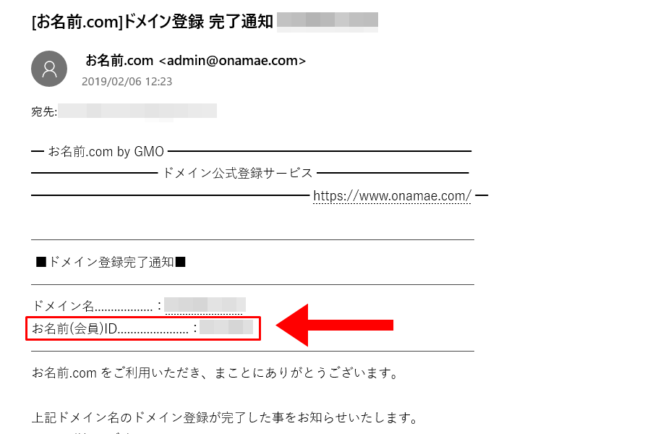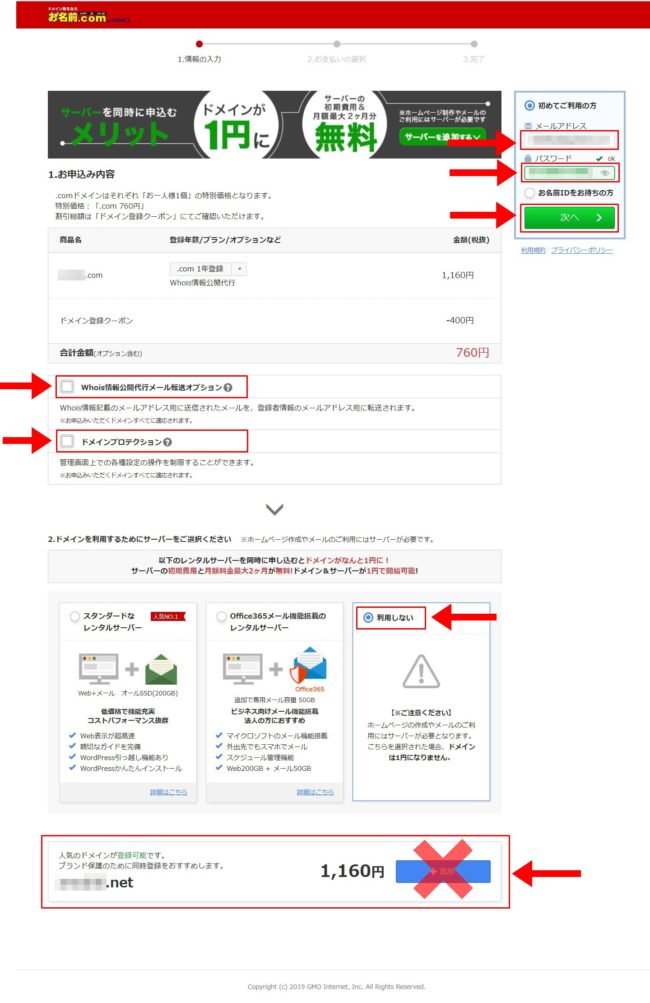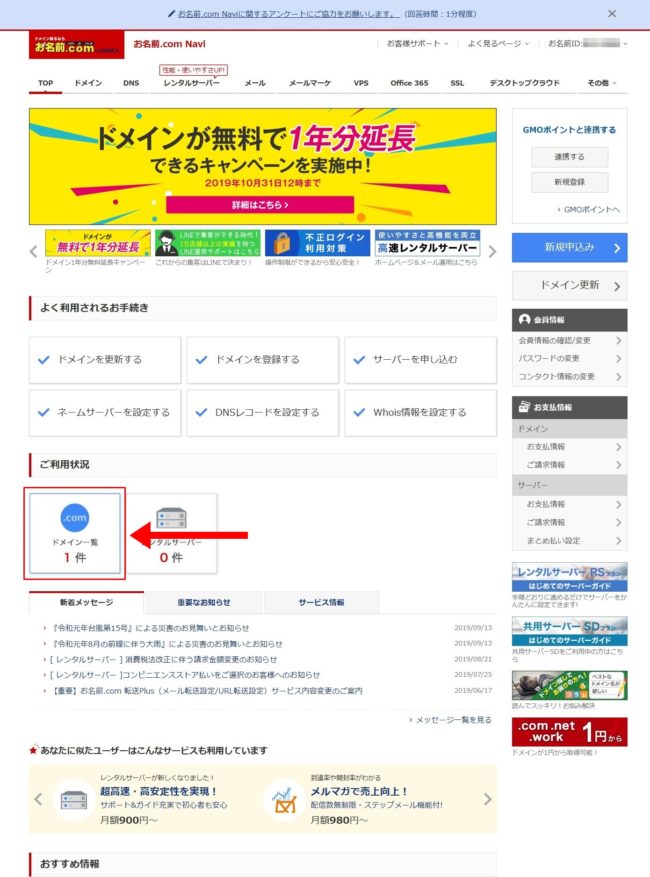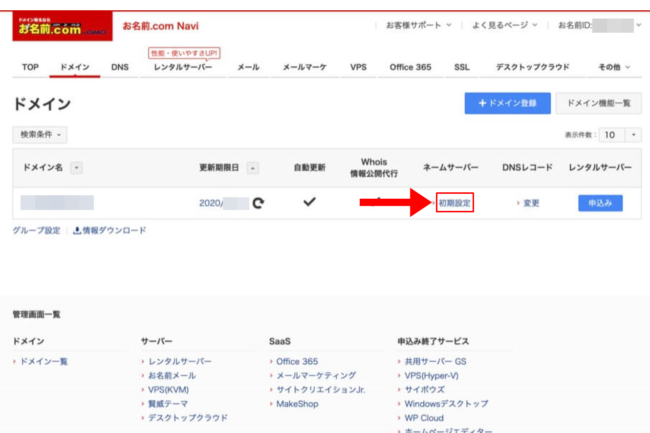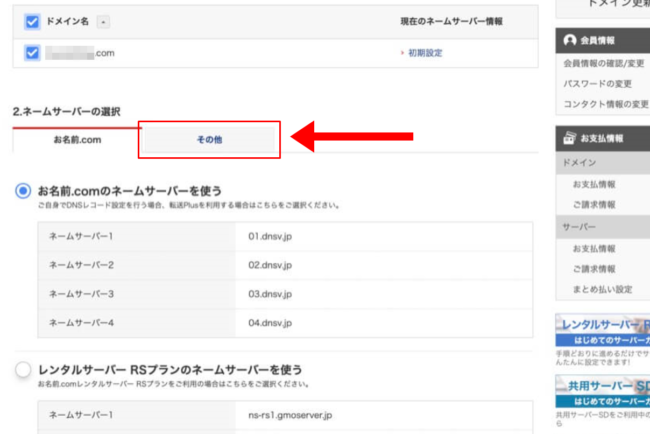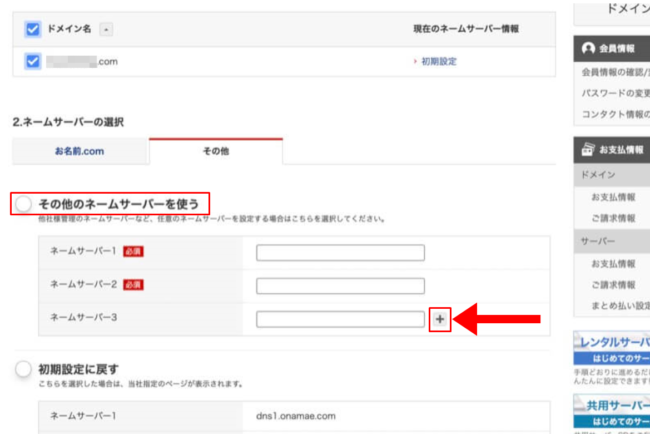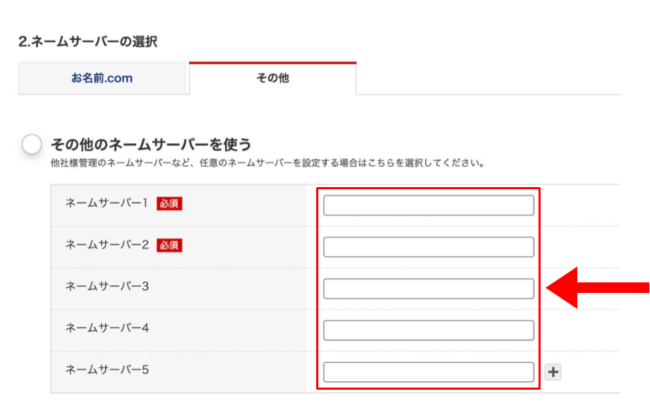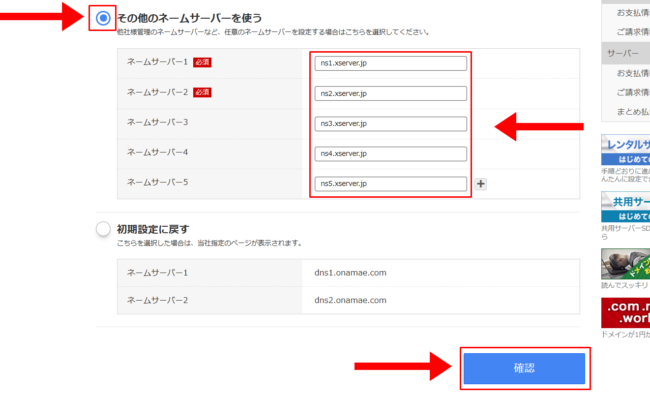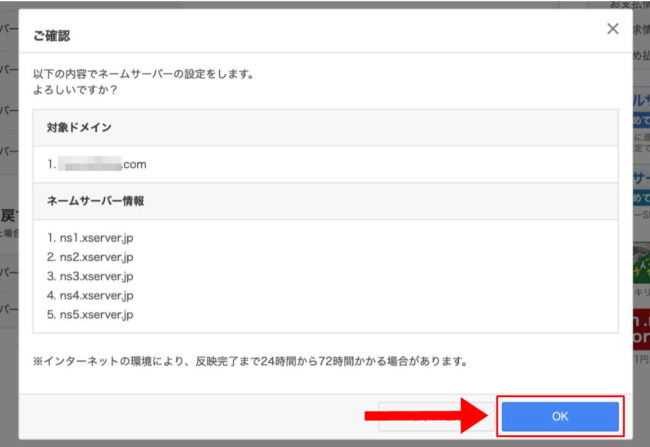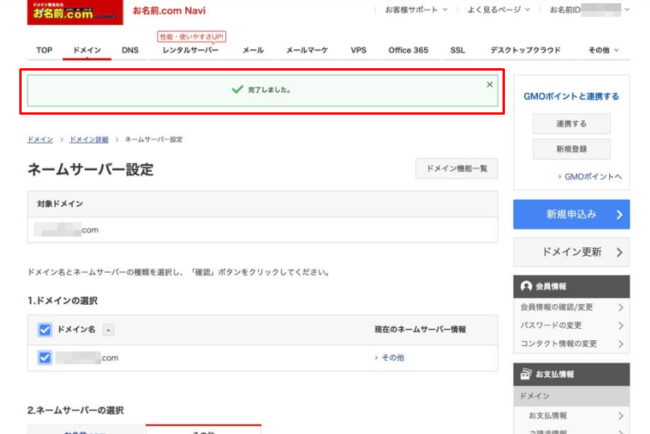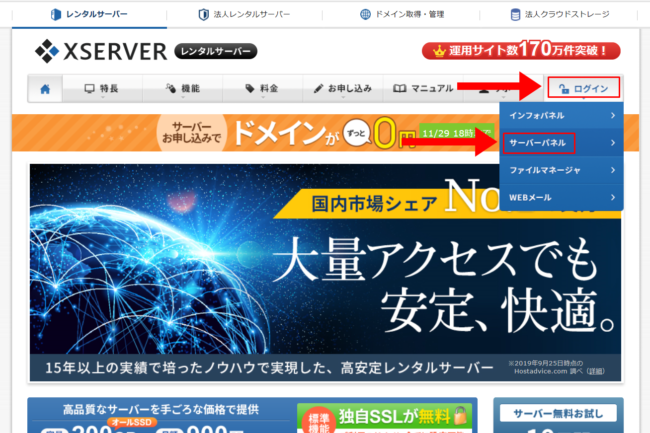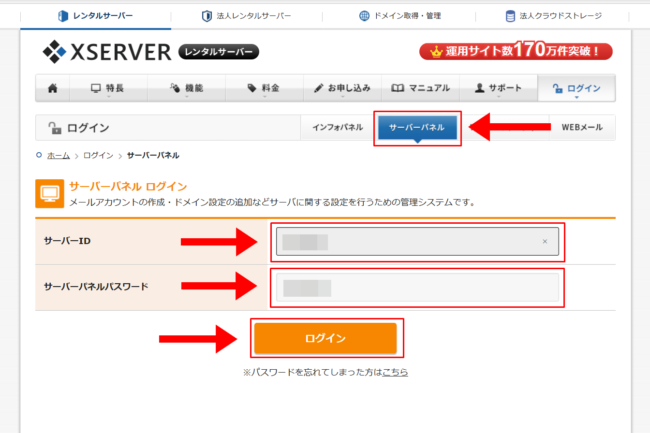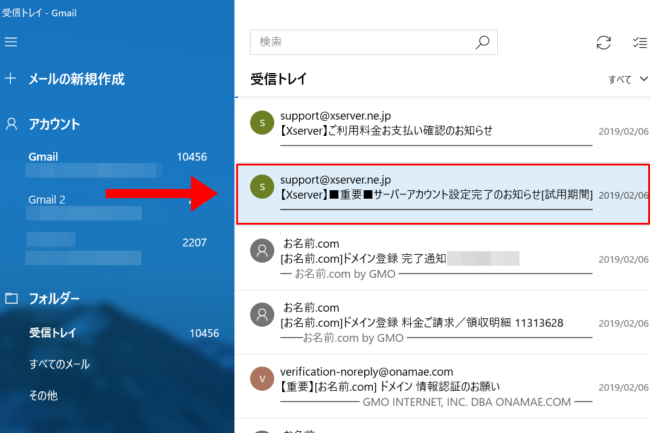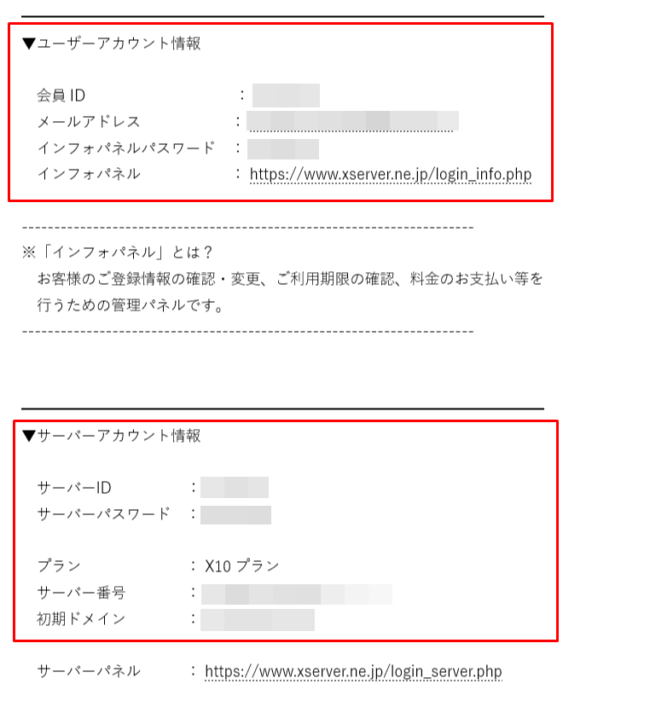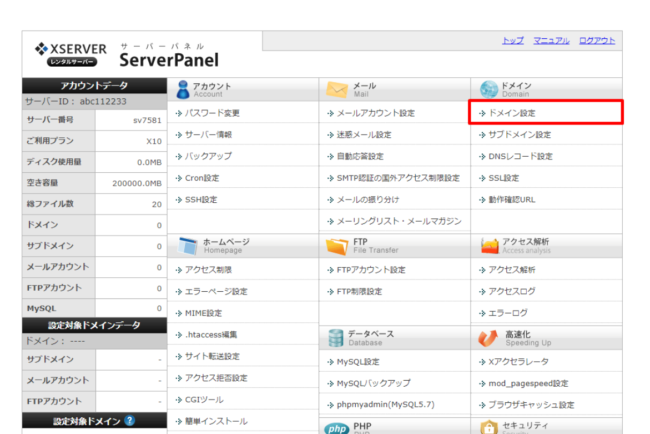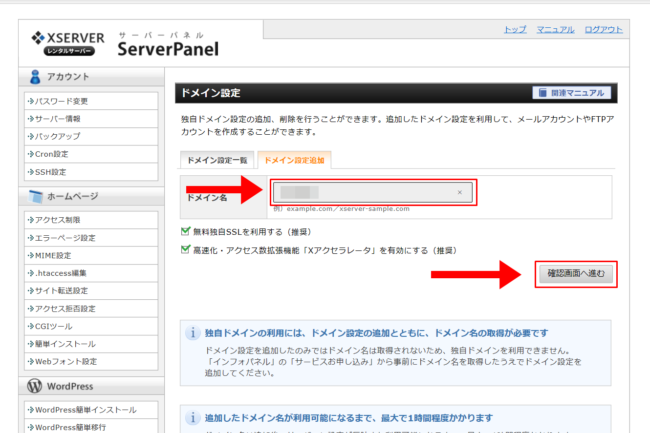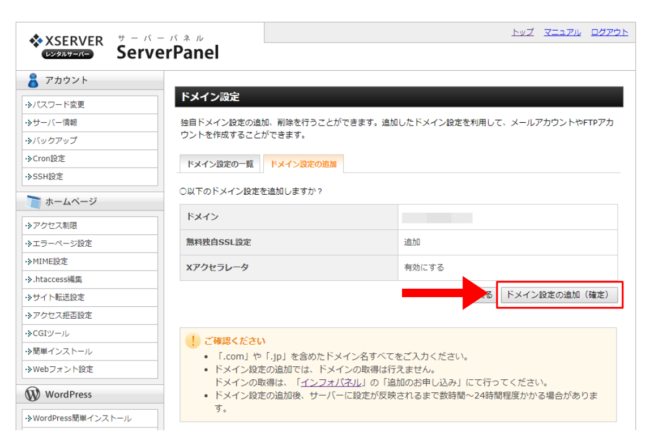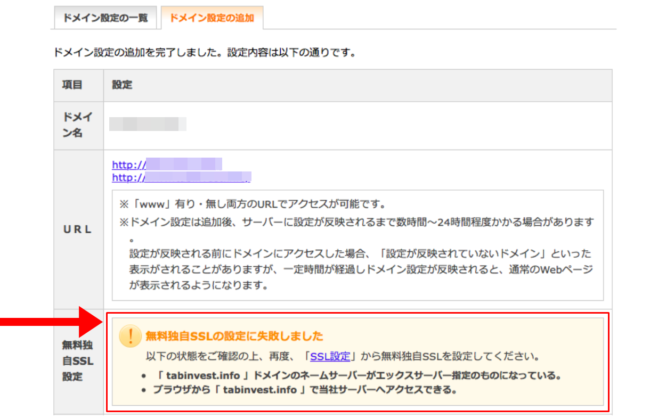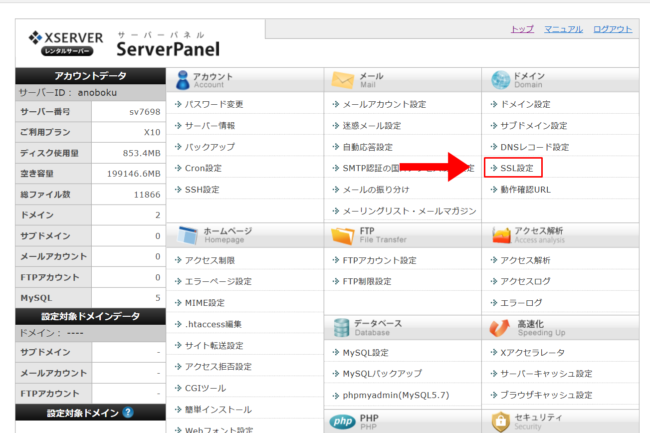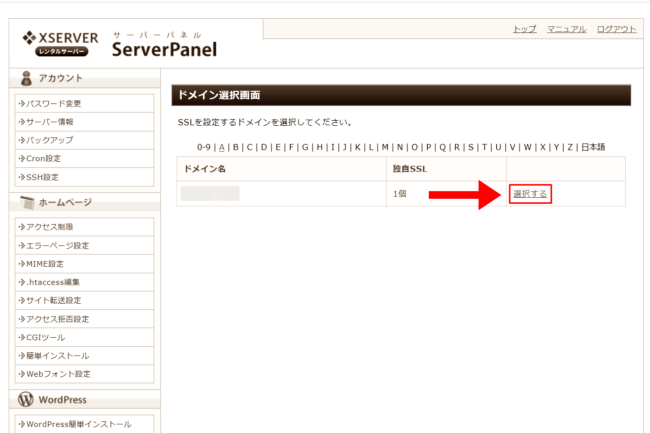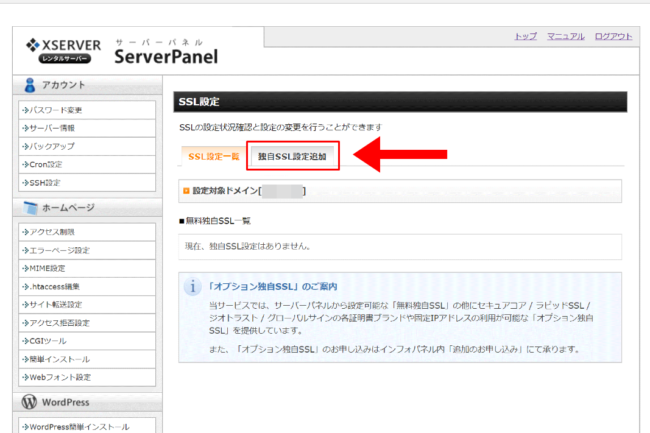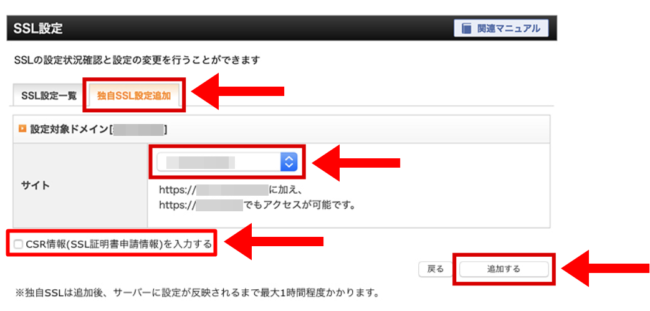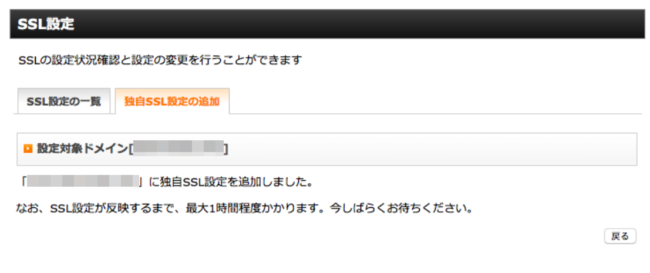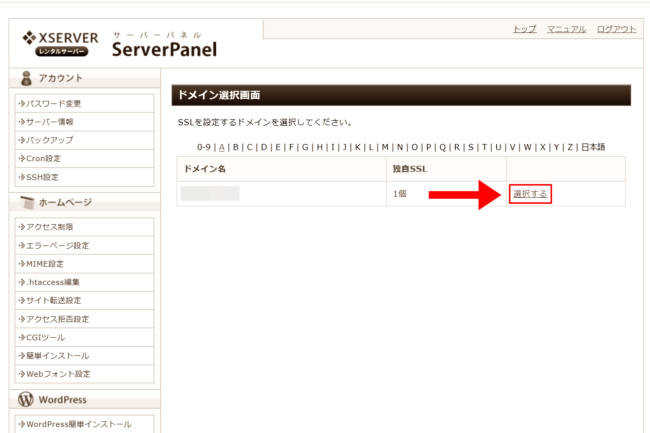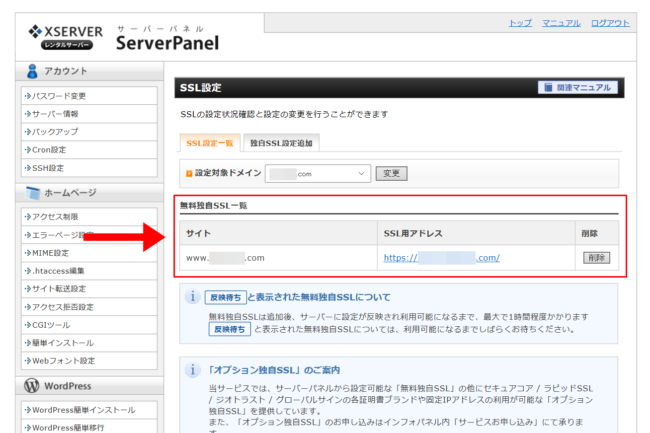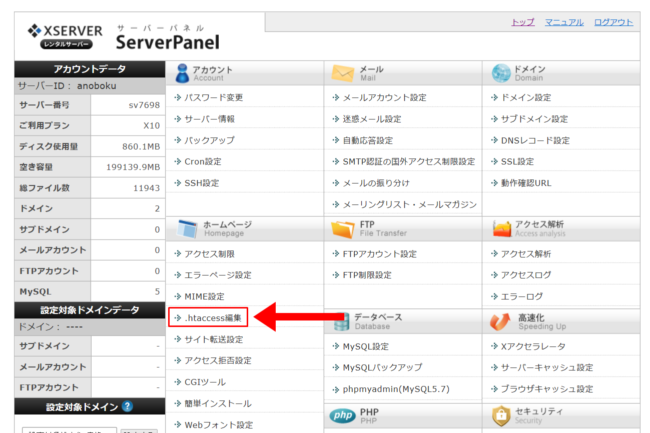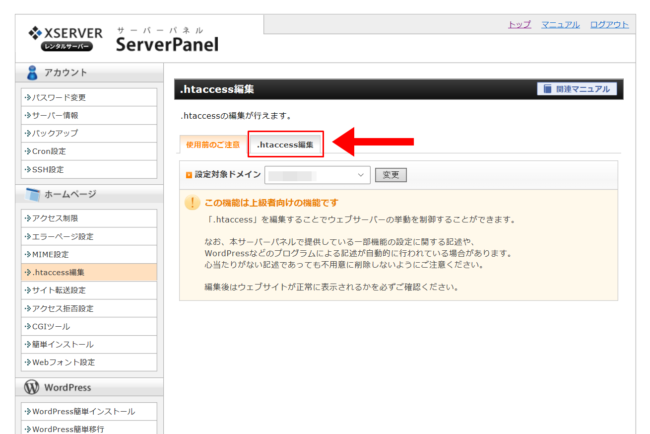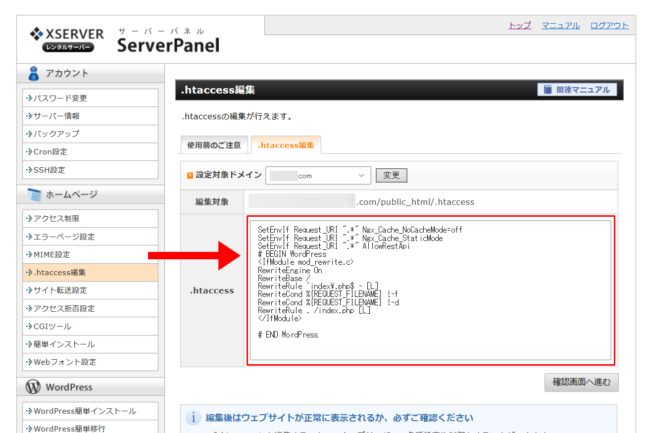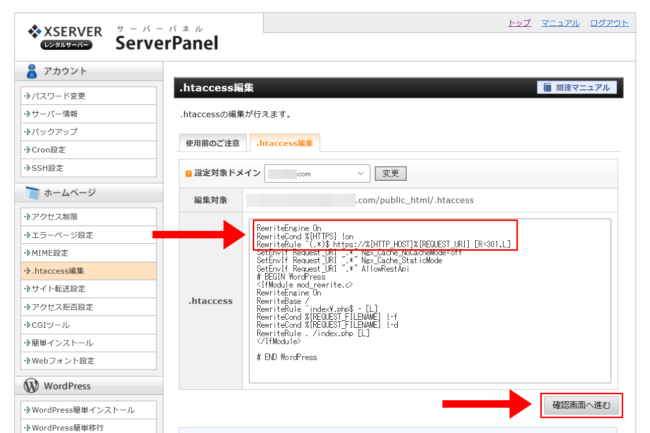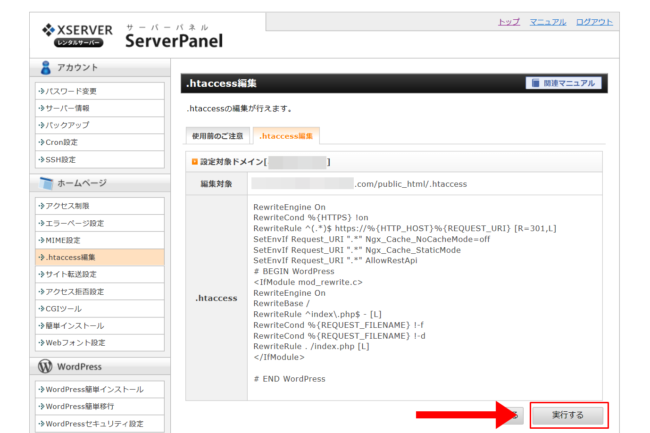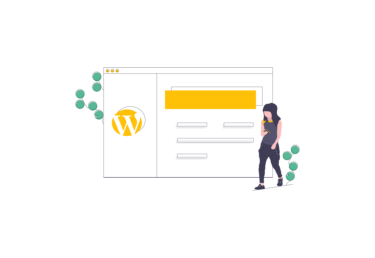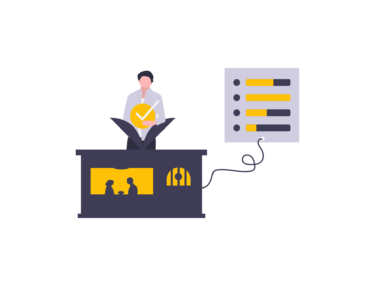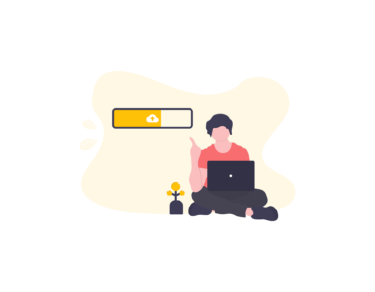お名前ドットコム(お名前.com)とエックスサーバー(XSERVER)を設定する手順を知りたい…
今回の記事では、こういった悩みお答えします。
本記事ではお名前ドットコム(お名前.com)とエックスサーバー(XSERVER)を設定する手順を完全図解で丁寧に解説していきます。
ワードプレス(WordPress)でブログを始める際、お名前ドットコム(お名前.com)とエックスサーバー(XSERVER)との紐付けが必須となります。
少しややこしいのですが、この記事のとおりに作業すれば初心者でも絶対に大丈夫。
今回は2021年3月現在の最新情報を用いて、お名前ドットコム(お名前.com)とエックスサーバー(XSERVER)を紐付ける手順を35枚の画像を使って解説します。
まずは下準備です。下記リンクをクリックします。
まずは大前提としてこの記事を見ながら、お名前ドットコム(お名前.com)とエックスサーバー(XSERVER)を紐付ける作業をすること。
そうでないと少し手こずるかもしれませんので、必ず別ウィンドウでお名前ドットコム(お名前.com)とエックスサーバー(XSERVER)の公式ホームページを開けておきます。
下記リンクをクリックすれば自動的に別ウィンドウで開きます。
![]()
公務員なんですが副業でブログを始めてみたいと思っています。 「公務員のための副業ブログの始め方!」みたいなサイトを探しています。 今回はこういった疑問にお答えし[…]
1.お名前ドットコム(お名前.com)でネームサーバーの設定をする
まずはネームサーバーの設定です。
お名前ドットコム(お名前.com)のトップページに戻ります。
- 画面右上の【お名前.com Navi ログイン】をクリック
次に下記の画面へ移動します。
上記画面で
- お名前ID(会員ID)
- パスワード
の入力を求められます。
まず【お名前ID(会員ID)】はどこにあるのかというと…
あなたのメールアドレスに届いたメールをチェック。
を開けます。
すると下記の画面が表示されますので、赤枠で囲ったものが【お名前ID(会員ID)】となります。
次にパスワードですが、思い出してください。
下記の画面で入力した任意のパスワードです。
右側中央の【パスワード】覚えていますか?
- これらが入力できたら【ログイン】をクリック
すると【お名前.com Navi】トップ画面にログインできます。
- 【ご利用状況】の【ドメイン一覧】をクリック
- 【ドメイン】の【初期設定】をクリック
- 【ネームサーバーの選択】の【その他】をクリック
- 【その他のネームサーバーを使う】の【ネームサーバー】横の【+】を2回クリック。
- 【ネームサーバー1】~【ネームサーバー5】まで入力欄が増えたのを確認する
- 【その他のネームサーバーを使う】をクリックして〇の部分が青色に変わるのを確認する
- 【ネームサーバー1】~【ネームサーバー5】まで下記のコードをコピペして入力する
※ 下記の太字の部分をそれぞれ入力してください。
ネームサーバー1(必須):ns1.xserver.jp
ネームサーバー2(必須):ns2.xserver.jp
ネームサーバー3:ns3.xserver.jp
ネームサーバー4:ns4.xserver.jp
ネームサーバー5:ns5.xserver.jp
すべて入力できたら
- 【確認】をクリック
下記の画面に移動します。
- 画面右下の【確認】をクリック
下記画面に移動して【完了しました】のメッセージが確認できたらネームサーバーの設定完了です。
お疲れ様でした。
結構疲れますので一息ついてくださいね。
次は、エックスサーバー(XSERVER)にドメインを設定します。
2.エックスサーバー(XSERVER)でドメインを設定する
次にドメインの設定です。
エックスサーバー(XSERVER)公式ホームページトップ画面にアクセスします。
- 画面右上【ログイン】 ➤ 【サーバーパネル】をクリック
下記画面に移動します。
上記画面で
- サーバーID
- サーバーパネルパスワード
の入力を求められます。
どこに書いてあるのかといいますと…
まず、あなたのメールアドレスに届いたメールをチェック。
を開けます。
以下の内容が表示されますね。
今回の設定で使用するのは上記画像の下の赤枠内の
です。
【ユーザーアカウント情報】の「会員ID」と「インフォパネルパスワード」ではログインできませんので気を付けてください。
上記画像で【サーバーパネル】に間違いなくログインしたことを確認しつつ、「サーバーID」と「サーバーパスワード」を入力します。
- 良ければ、【ログイン】のオレンジ色ボタンをクリック
以下の画像の【サーバーパネル】が表示されます。
- 上記画像右上の【ドメイン設定】をクリック
次に下記の画面へ移動します。
【ドメイン名】のところに、取得したドメインを入力。
- 良ければ、【確認画面へ進む】ボタンをクリック
下記画面に移動したら…
- 【ドメイン設定の追加(確定)】をクリック
下記画面が表示されたら無事エックスサーバー(XSERVER)にドメインを設定完了となります。
が!
下記画像の赤枠内に
3.エックスサーバー(XSERVER)で独自SSLを設定をする
「SSL設定」(一般的にはSSL化といいます。)を当ブログのURLを用いて簡単に説明しますと
となります。
作業的には単純に「http」の末尾に「S」を付けることです。
「SSL化」をすると以下のようになります。
あなたがこれから立ち上げるブログは、エックスサーバー(XSERVER)を介してネット上に情報が送信されます。
ブログのURLを「SSL化」すると、その情報がすべて暗号化されます。
仮に第三者があなたのデータを改ざんしようとしても、ブログ編集時に入力した文字やデータがすべて暗号化されるので、その危険性は低くなります。
なのでブログ立上げにSSL化は必須となります。
まずエックスサーバー(XSERVER)のサーバーパネルトップページにアクセスします。
- 【SSL設定】をクリック
下記の画面へ移動します。
- 【選択する】をクリック
下記の画面へ移動します。
- 【独自SSL設定追加】をクリック
下記の画面へ移動します。
【独自SSL設定追加】をクリック。
【CSR情報(SSL証明書申請情報)を入力する】はチェックしないでください。
- サイトのURLを確認してOKならば【追加する】をクリック
下記の画面へ移動します。
上記画面が表示されたらSSL化の完了です。
SSL化されたのを確認したい場合は、再びサーバーパネルトップページにアクセスします。
- 【SSL設定】をクリック
下記の画面へ移動します。
- 【選択する】をクリック
下記の画面へ移動します。
上記画像赤枠内の【SSL用アドレス】に表示されていたらOKです。
4.エックスサーバー(XSERVER)で.htaccess編集をする
.htaccess編集?
意味が分かりませんよね。
大丈夫です。
無心でやっていきましょう。
ちなみに.htaccessの意味を簡単に説明すると以下のとおり。
Apache(Webサーバーのソフトウェア) を使ったサーバーの挙動を制御するための設定ファイルのこと。
リダイレクト(サイトを訪れたユーザーに別のURLを転送するためのしくみ)、アクセス制限、ユーザー認証、404エラーページ(ユーザーがアクセスしたWebサイトが、存在しない場合に、表示されるページ)の作成などの設定を行うもの。
つまりWebサイトへのアクセスを制御するファイルなので、間違った記述をすると正常にアクセスできなくなる場合があります。
なので慎重に作業していきましょう。
と言っても、コピペするだけの作業ですので心配無用です。
まずはサーバーパネルにログイン。
- 画面左の【.htaccess編集】をクリック
下記画面に移動します。
- 【ドメイン選択】画面の【選択する】をクリック
下記画面に移動します。
下記画面に移動します。
上記赤枠は「.htaccessコード」となります。
このコードはエックスサーバー(XSERVER)と契約した時期、端末の環境により異なりますが、はじめに記載されているコードは絶対に消さないでください。
まずは「.htaccess」に記載されているコードの中にある、「# BEGIN WordPress」を見つけてください。
デフォルトでは、一番上にあります。
下記のコードをコピーします。
|
1 2 3 |
RewriteEngine On RewriteCond %{HTTPS} !on RewriteRule ^(.*)$ https://%{HTTP_HOST}%{REQUEST_URI} [R=301,L] |
コピーしたコードを一番上の行に貼り付けます。
この時、元々合った記述は1文字も消さないようにしてください。
コードのコピペができれば画面右下の「確認する」をクリック
画面右下の【実行する】をクリックすれば、.htaccess編集の完了です。
まとめ:次は【ワードプレス(WordPress)】のインストール
お疲れ様でした。
以上で![]() お名前ドットコム(お名前.com)とエックスサーバー(XSERVER)との紐付けが無事完了しました。
お名前ドットコム(お名前.com)とエックスサーバー(XSERVER)との紐付けが無事完了しました。
次はいよいよ【ワードプレス(WordPress)】のインストールとなります。
下記の記事↓をクリックして【ワードプレス(WordPress)】のインストールをしましょう。
ワードプレス(WordPress)をインストールする方法を知りたい... 今回の記事では、こういった悩みお答えします。 本記事ではワードプレス(WordPres[…]